こんにちは。フォルテの文系担当の上村です。
今回は、先日からちょいちょい話を出している理社の授業の動画についての続報(?)です。教室で撮影した動画をパソコン上で動画編集ソフトを用いて編集し、YouTubeにアップロードするまでを解説します。この記事のどこに需要があるかわかりませんが。
授業の動画についてはこちらの記事で詳しく触れています。
ゴールデンウィークについて
さて、フォルテでは4月28日(日)から5月6日(月)までゴールデンウィーク休暇に入ります。
ただ、中2・3生の補習や動画撮影があるので、私と佐々木は不規則な形で出勤はしてますが・・・。
そして、フォルテではゴールデンウィークの宿題を出しています。Twitter上でも宿題を出す塾とそうではない塾で結構分かれていて、個人的に興味深く読んでいました。今回、フォルテでは(特に中学生は)子どもたち一人ひとりに合わせて宿題内容を変えています。子どもたちの現在の実力や授業中の様子またはご家庭の意向なども汲んで、オーダーメイド感覚で作成しました(その分、用意は大変でしたが)。
その中で中3生には社会の宿題として、歴史の復習を課しました。具体的な内容は、こちらが用意した時代ごとのプリントの中から自主的に自分がやる内容を選択してもらうようにしました。
そこで考えたのが、本来はゴールデンウィーク明けに稼働する予定だった復習用の授業動画の一部(今回の宿題内容に関連する単元)をゴールデンウィーク前にアップして、宿題をするときに視聴して役立ててもらおうと。実際に、課題の説明をしているときに「全然覚えてないよ~。」と思わず声を上げる子もいました(笑)。それを聞いて、「はい、来た!実は・・・」となり、子どもたちの前でゴールデンウィーク前最後の授業日(今日)までに動画をアップすることを宣言しました(そうすることで自分を追い込むスタイル)。
来年度の入試の日程も発表されましたし、楽しいことは思いっきり楽しみながらも、中3生には受験生として自覚を少しでも持ってゴールデンウィークを過ごしてほしいですね。
授業を撮影する
現在進行形ですが、Twitterでもちょこちょこ触れてきたように、春期講習終了後から午前中や授業の後の時間を使って、授業の動画を撮影してきました。選挙や下の階のテナント工事が急に入った関係で計画が多少狂いましたが・・・。
基本的には一人で撮影するので、自分で設置したカメラの録画ボタンを押して、ホワイトボードの前に急いで行って授業をし、終わったら自分で停止ボタンを押す感じです。
今日から塾生用の復習動画撮影開始です! pic.twitter.com/K5sb6aax1f
— 進学塾フォルテ|俺たちが井土ヶ谷・蒔田地域を熱くする! (@forte_idogaya) 2019年4月8日
今日も動画撮影です! pic.twitter.com/Dh4RnLgjMM
— 進学塾フォルテ|俺たちが井土ヶ谷・蒔田地域を熱くする! (@forte_idogaya) 2019年4月9日
今日も授業動画撮影です! pic.twitter.com/q9i8RPlzHV
— 進学塾フォルテ|俺たちが井土ヶ谷・蒔田地域を熱くする! (@forte_idogaya) 2019年4月10日
動画編集ソフトを選ぶ
YouTubeに動画などをアップすること自体は今までにも経験があったので、このあとに行うべき手順(「撮影した動画素材を動画編集ソフトで編集」⇒「YouTubeにアップロード」)はわかっていました。しかし、今回は困ったことがありました。今までは私物のWindowsのパソコンにもともと入っていたムービーメーカーというソフトで編集していました(このソフトはシンプルで非常に使いやすかったです)。そして今回、独立に際して仕事用として新たにパソコンを購入したのですが、実は2017年でムービーメーカーのダウンロードの提供は終了しているとのことでした。
まぁ、これはパソコンを購入する時点でわかっていたので、代替ソフトをいろいろと調べてみました。ただ、動画編集といってもYouTuberの方々が作っているような凝った編集は全く必要ないので、無難なものにしようと思い、私が使っているWindowsのパソコン向けとして最も一般的なPowerDirector17というソフトを採用。今回は、急ぎだったこともあり、手っ取り早く無償版(1か月無料体験)をダウンロード⇒インストールして使用しました。実際に使い勝手も良いので、近いうちに有料版に更新する予定です。
ちなみに無償版で動画を編集すると、下の画像の〇ように動画の右下に「PowerDirectorで編集」という透かしが入ります。有料版にはこれは入りません。
動画の編集作業
さて、無事にソフトはダウンロードできたので、実際の動画編集作業に入ります。
各単元ごとに2~3個に分けて撮影していた動画をそれぞれ実際に使用する場面のみ切り抜いて、下の画像のような感じのタイムライン上で1つに合わせていく作業です。合わせる際にぶつ切り感があまり出ないように簡単にフェードイン・フェードアウトを使用します。
動画の編集を始めています。子どもたちに宣言しちゃった(?)ので、予定を前倒ししてゴールデンウィーク前に10本をアップ予定です! pic.twitter.com/Fu6yl8V8NE
— 進学塾フォルテ|俺たちが井土ヶ谷・蒔田地域を熱くする! (@forte_idogaya) 2019年4月25日
さらに動画のサムネイルにもなるタイトル文字をシンプルにエクセルで作成。超安っぽい(笑)。
これを動画の頭に付けて、とりあえず動画完成です。今回は授業の内容はあまりいじっていないですが、必要に応じてテロップや音楽や画像の挿入を後々していきたいと思います。ただ、それってこだわりだすと(私がド素人というのもありますが、)1つの動画を完成させるのに延々と時間がかかってしまいます。いや、本当にYouTuberの人、リスペクトです。
YouTubeにアップロードする
そして、完成した動画を次にYouTubeにアップロードします。YouTubeの場合、アップロードする際に公開形式が選べます。
「公開」はまさに誰でも視聴できるようにアップロードすることです。YouTube内外問わずキーワードやタイトル検索でも引っ掛かります。「限定公開」は動画のURLを入力しないと視聴できず、キーワードやタイトル検索にも一切引っ掛かりません。「非公開」は自分のみ視聴できる状態です。「公開予約」はブログなどと同じような予約投稿です。
今回は、フォルテ生の視聴用なので、「限定公開」を選択します。今回はYouTubeにアップロードしましたが、このような「限定公開」の使い勝手があまり良くない(URLを入手すれば誰でも視聴できてしまう)ので、今後はほかの媒体(vimeoとか)でのアップロードも検討しています。
動画の長さや形式にもよりますが、1本あたり30分ほどでアップロードができました。これを以下の10本アップロードしました。
①歴史:旧石器時代
②歴史:縄文時代&弥生時代
③歴史:古墳時代
④歴史:飛鳥時代
⑤歴史:奈良時代
⑥歴史:平安時代
⑦歴史:鎌倉時代
⑧歴史:室町時代
⑨歴史:大航海時代
⑩歴史:安土桃山時代
最後に生徒向けの手紙作成
動画のアップロードが終わったら、フォルテ生が視聴できるように配布する手紙づくり。そこには各動画のURLを載せますが、さすがにそれを手入力させるのもイマイチなので(メールでURLを送るという方法もありますが)、多くの子がスマホやタブレットで視聴することを想定するとQRコードをセットつけるのが一番です。
今だと【QRコード 作成】とかで検索すれば簡単にQRコードが作成できるサイトが出てくるので、非常に便利ですね。これを10本分作成してプリントに貼り付けて終わりです。
今日はここまで。ではまた。
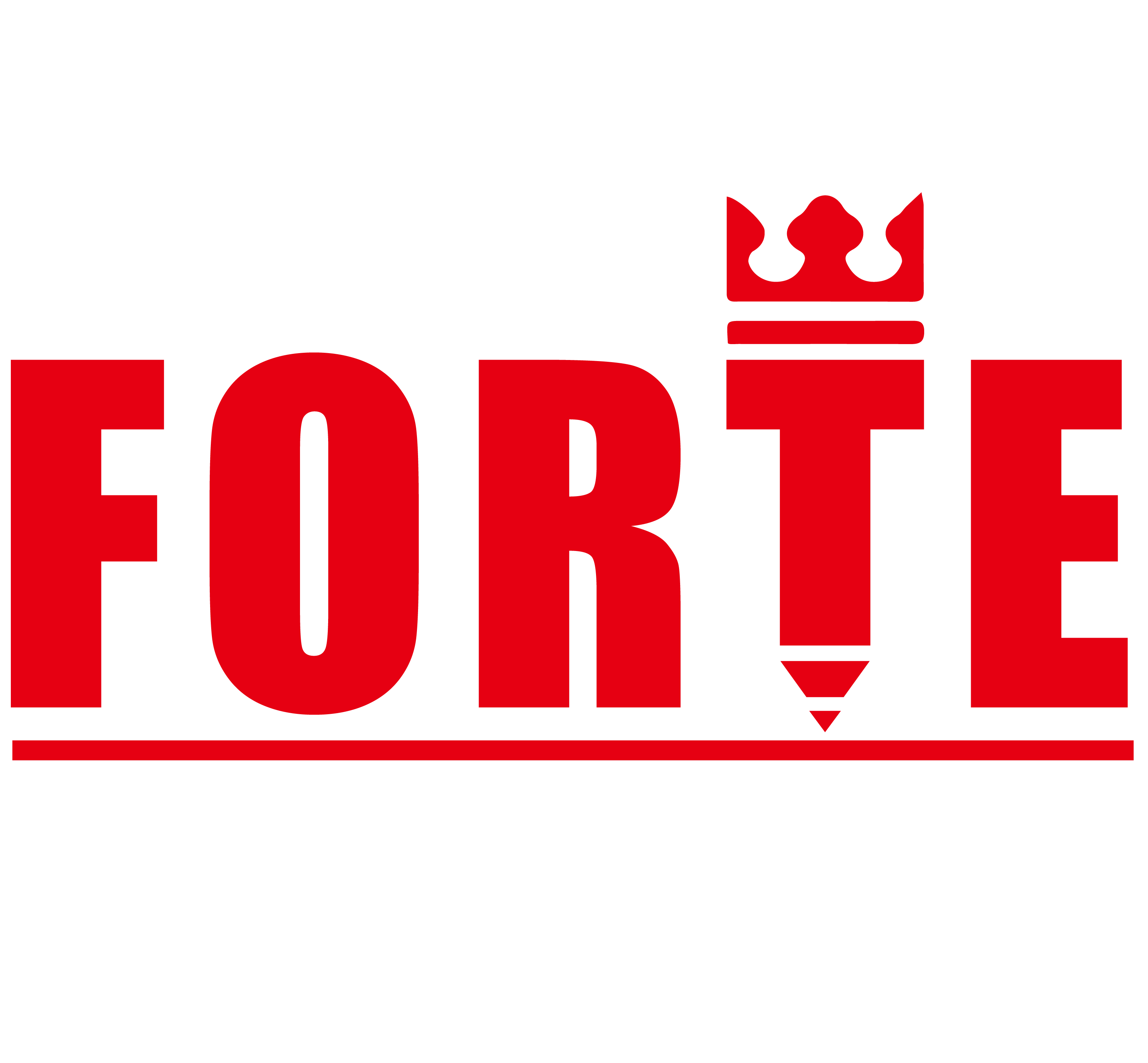

-1.jpg)

.jpg)


